目次
- ソフトウェアと保存形式
- CMYKモードで作成する
- テキストを全てアウトライン化する
- 線の太さは0.3pt(0.1mm)以上にする
- 見えない不要なオブジェクトを削除する
- 印刷するオブジェクトのロックを外す
- 誤字・脱字等がないか、最終チェックをお願いします。
Illustratorのバージョンにより、メニュー項目の名称や位置が異なる場合がございます。
詳細
1.ソフトウェアと保存形式
Adobe Illustrator .aiまたは.eps形式で保存してください。
保存時に、CS2以下の形式を選んで保存をお願いします。(Windows/Macintosh 両対応)
2.CMYKモードで作成する
RGBではなく、CMYKモードで作成・保存してください。
作成後にCMYKに変換すると色が置きかわりますのでご注意ください。
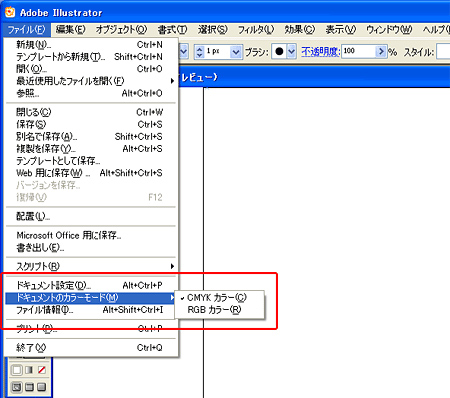
3.テキストをアウトライン化する
テキストはすべてアウトライン化してください。
- 全てを選択(ctl キー + Aキー、Macの場合はコマンドキー + Aキー)
- 「書式」→「アウトラインを作成」
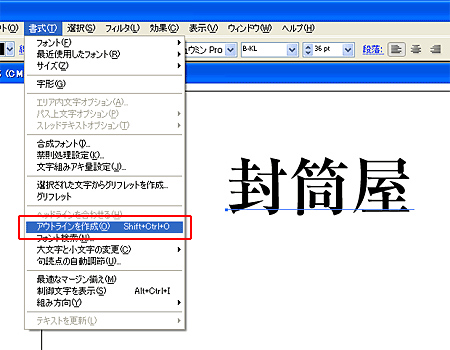
不要なテキストボックスは削除してください。 空のテキストボックスは「書式」→「制御文字を表示」でも確認できます。
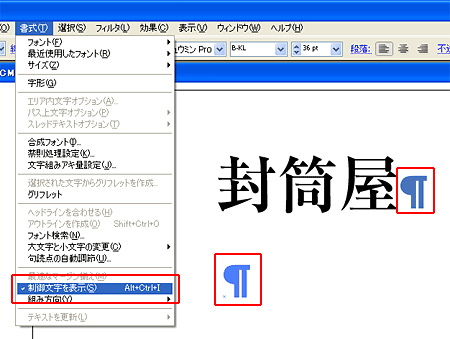
4.線の太さは0.3pt(0.1mm)以上にする
0.3pt以上の太さで作成してください。
線状のオブジェクトに対し、「線 」の色指定がなく「塗り」が色指定されている場合も、モニタでは細い線が表示されます。しかしこの場合、きちんと印刷されないので注意が必要です。必ず「塗り」ではなく「線」で色を指定してください。
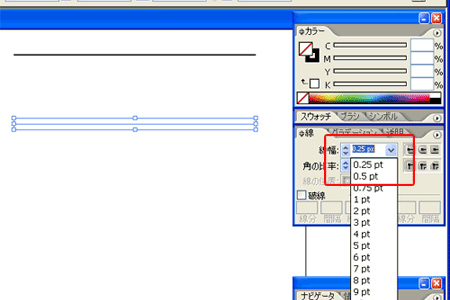
5.不要なオブジェクトを削除
不要なオブジェクトが、見えない状態で残っている可能性があります。下記の方法でご確認ください。
- メニュー「表示」→「アウトライン」で確認
- レイヤー」パレットで、全レイヤーが表示されているかご確認ください。
- 作業中に「隠す」を選んだオブジェクトを表示するには、
メニュー「編集」→「全てを表示」 - 孤立点を選択するには、
メニュー「選択」→「オブジェクト」→「余分なポイント」 - 封筒枠は削除しないで下さい。またガイドではなく実線、表示のままでご入稿下さい。
6.印刷するオブジェクトのロックを外す
印刷するオブジェクトは、すべてロックを外しておいてください。
(ガイドラインはロックされていても、大丈夫です)
- 「レイヤー」パレットで印刷するレイヤーのロックを外してください。
- 個別に施したロックを外すには、
メニュー「オブジェクト」→「すべてをロック解除」を選択します。 - 作成された印刷するオブジェクトのレイヤーのみ一つに統合して下さい。
(その際当店のテンプレートのレイヤーは統合しないで下さい)

